在面临计算机运行缓慢频繁死机或者遭受病毒攻击等问题时,重新安装Windows 7操作系统往往是解决这些问题的有效途径之一。下面将为您提供一份详尽而又简洁的Win7系统重装教程,让您能够快速而顺利地完成这一过程。
一准备工作
1. 备份重要数据
在进行任何操作前,请务必备份您硬盘中的所有重要文件至外部存储设备如U盘或移动硬盘,以防数据丢失。包括个人文档图片视频等资料以及应用程序设置和个人账户信息等。
2. 下载Win7 ISO镜像及制作启动U盘光盘
访问微软官方网站或者其他可信赖渠道获取正版Windows 7安装镜像,并使用 RufusUltraISO 等工具将其刻录到DVD光盘或写入USB闪存驱动器以创建启动介质。
3. 确认硬件兼容性与驱动程序
检查您的电脑是否满足Windows 7系统的最低硬件要求,同时建议预先准备好主要硬件设备的最新驱动程序,以便于安装后及时更新驱动。
二开始系统重装
4. 开机进入BIOS设置启动项
开启电脑,在自检画面迅速按下指定键通常是F2Delete或Esc进入BIOS界面,将Boot选项下的第一启动设备更改为从U盘或CDDVDROM启动。
5. 执行Windows 7安装
保存并退出BIOS后,电脑会自动从设定好的启动媒介引导,按照屏幕提示选择语言时间和货币格式,然后点击Install Now按钮开始安装。
6. 接受许可条款并选择自定义安装
接受Microsoft软件授权协议,接着在安装类型页面选择Customadvanced模式,这样可以进行全新安装或是选择特定分区来覆盖现有系统。
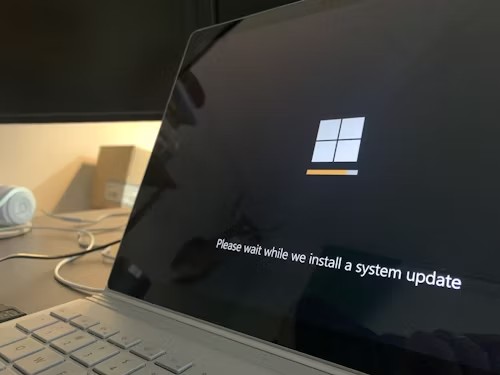
7. 删除原有分区与新建分区
如果是全新安装,则需先删除目标磁盘的所有分区谨慎操作,确保无误后再继续。之后创建新的主分区,并格式化为NTFS格式。
8. 安装Windows 7
选定新建立的分区,点击下一步开始安装。此时系统将会解压文件并在重启几次后完成基础配置。
9. 输入产品密钥与个性化设置
完成基本安装后,系统会让您输入有效的Windows 7产品密钥进行激活,并设置用户账号密码区域时间等相关参数。
10. 联网更新与安装驱动
连接网络后,首先通过 Windows Update 获取最新的补丁包升级系统;其次手动安装之前准备好的各硬件设备驱动程序。
至此,您的Windows 7系统已成功重装完毕。请耐心等待所有的更新和驱动安装完成后,即可正常使用全新的系统环境了。再次提醒,定期备份数据并对系统进行维护保养,能有效避免未来可能遇到的问题。
