当电脑系统遭遇崩溃,用户往往面临无法启动频繁死机系统错误数据丢失等一系列困扰。此时,重装系统往往是最直接且有效的解决方式。本文将为您详细解读电脑系统崩溃后的应对策略,以及如何快速安全地进行系统重装,助您迅速恢复电脑正常运行。
一确认系统崩溃情况
在决定重装系统前,首先要准确判断电脑是否真正处于系统崩溃状态。以下是一些常见系统崩溃的迹象
1. 无法启动或频繁蓝屏电脑开机时无法进入操作系统,反复出现蓝屏错误代码,或者在使用过程中频繁遭遇蓝屏重启。
2. 系统运行异常电脑运行极其缓慢,应用程序频繁无响应或自动关闭,系统更新失败,重要系统文件丢失或损坏。
3. 病毒或恶意软件感染电脑被病毒木马勒索软件等恶意程序深度侵入,常规杀毒无法清除,系统功能严重受损。
4. 系统更新失败或回滚尝试进行系统更新后,电脑无法完成更新过程,反复回滚至更新前状态,或者更新后出现严重兼容性问题。
若出现以上情况,且常规的故障排查如安全模式启动系统还原病毒扫描等均无法解决问题,那么重装系统可能就是必要的选择。
二准备工作
在进行系统重装前,务必做好以下准备工作,以确保数据安全和重装过程顺利
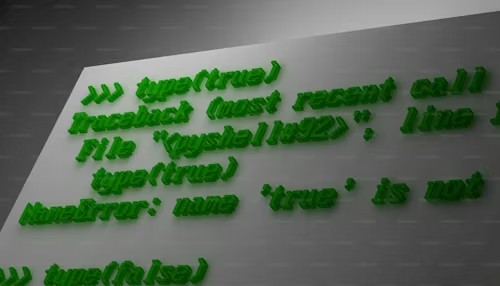
1. 备份重要数据使用外部存储设备如U盘移动硬盘或云存储备份电脑中的重要文件文档图片视频等数据。避免直接在故障系统中操作,以防数据进一步损坏或丢失。
2. 收集硬件驱动访问电脑制造商官网,下载与电脑硬件如显卡声卡网卡无线网卡触摸板等匹配的驱动程序,保存至外部存储设备。重装系统后,这些驱动将帮助您快速恢复硬件功能。
3. 获取系统安装介质对于Windows系统,您可访问Microsoft官网,使用Media Creation Tool创建系统安装U盘或下载ISO镜像文件。确保安装介质无病毒且与您电脑的系统版本如Windows 10Windows 11和位数32位或64位相符。
三重装系统步骤
以下为使用Windows安装U盘或ISO镜像进行系统重装的详细步骤
1. 设置启动顺序将系统安装U盘插入电脑,重启电脑并进入BIOS设置通常按F2F10Delete等键进入,具体键位视电脑型号而定。在BIOS中,将USB设备设置为第一启动项,保存并退出,电脑将从U盘启动。
2. 启动安装程序电脑从U盘启动后,进入Windows安装界面,选择您的语言时间格式和键盘布局,点击下一步。
3. 安装类型选择在安装Windows页面,选择自定义仅安装Windows高级,以便进行全新安装或重新分区。
4. 硬盘分区操作在您想将Windows安装在何处?页面,选择您要安装系统的硬盘。若需重新分区,点击新建创建新分区,设定大小后点击应用。确认分区操作无误后,选择新分区或已有分区,点击下一步开始安装。
5. 等待安装完成系统将自动进行文件复制功能设置配置更新等过程,期间可能需要多次重启。请耐心等待,勿断电或强制关机。
6. 初始设置系统安装完成后,进入Out of Box Experience OOBE向导,按照提示设置地区语言键盘布局WiFi连接如果有登录账号本地账户或微软账户密码隐私选项等。
7. 安装驱动及更新连接网络后,打开设备管理器,检查是否有带黄色感叹号或问号的设备,如有则手动安装对应的硬件驱动。接着,打开设置 更新与安全 Windows Update,检查并安装所有可用系统更新。
8. 恢复个人数据及软件将之前备份的数据复制回相应位置,并重新安装常用的应用软件。
至此,您的电脑已成功完成系统重装,恢复正常运行。记住定期备份数据,保持系统及软件更新,安装可靠的安全防护软件,以预防未来可能出现的系统问题。
