在面对电脑系统运行缓慢频繁出错遭受病毒攻击等情况时,重装系统往往是最为直接且有效的解决办法。然而,对于很多电脑小白来说,重装系统似乎是一项颇具技术含量且充满挑战的任务。其实,只要掌握正确的方法和步骤,重装系统完全可以变得轻松简单。接下来,我将为大家详细解析超简单3步重装Windows系统的过程,让每一位小白用户都能自信应对,轻松搞定!
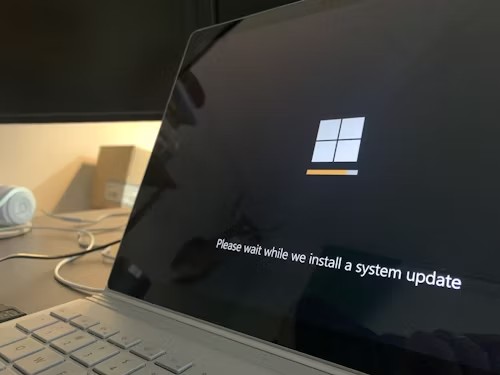
第一步备份重要数据
在开始重装系统之前,首要任务是备份电脑中的重要数据。这一步至关重要,因为重装系统会清除C盘系统盘的所有内容,包括个人文件应用程序设置等。以下为备份数据的简易步骤
1. 整理数据首先,明确哪些文件和数据需要备份,通常包括文档图片视频音乐电子邮件浏览器书签桌面文件等。确保这些文件不在C盘通常为Windows默认安装位置。
2. 选择备份方式你可以选择将数据复制到外部存储设备如U盘移动硬盘或SD卡,或者上传至云存储服务如OneDriveGoogle DriveDropbox等。确保备份设备有足够的存储空间。
3. 执行备份对于外部存储设备,只需将需要备份的文件拖拽至设备相应文件夹即可;对于云存储服务,按照其提供的指引上传文件即可。备份完成后,务必检查备份文件的完整性和可访问性。
第二步准备系统安装介质
接下来,你需要创建一个Windows系统的安装介质如U盘或DVD,用于在电脑上安装新系统。以下是创建安装介质的步骤
1. 访问微软官网打开浏览器,访问微软官方网站httpswww.microsoft.comzhcnsoftwaredownloadwindows10,找到下载Windows 10或相应系统版本的链接。
2. 下载Media Creation Tool按照网页提示,下载适用于当前电脑操作系统的Media Creation Tool。该工具将帮助你创建系统安装U盘或ISO文件。
3. 创建安装介质运行Media Creation Tool,按照提示选择为另一台电脑创建安装介质,然后选择目标系统版本语言和架构通常选择与当前电脑一致,最后选择创建U盘或ISO文件。若选择U盘,请确保插入一个至少8GB的空白U盘。
第三步重装Windows系统
现在,你已经准备好数据备份和系统安装介质,可以开始重装Windows系统了。以下为详细的重装步骤
1. 设置BIOS启动顺序重启电脑,在启动过程中通常屏幕下方有提示按下特定键如F2F10Delete等,视电脑型号而定进入BIOS设置界面。找到Boot或启动选项,将USB或DVD驱动器调整至首位,保存并退出BIOS。
2. 启动安装程序电脑重启后,将自动从U盘或DVD启动,进入Windows安装程序。按照提示选择语言时间和货币格式键盘或输入法,然后点击下一步。
3. 安装类型选择在安装Windows页面,选择自定义仅安装Windows高级。这将允许你对硬盘进行分区调整或格式化。
4. 硬盘操作在你想将Windows安装在哪里?页面,选择C盘通常标记为主分区或系统分区,点击格式化,然后点击下一步。这将清除C盘所有数据并准备安装新系统。
5. 系统安装接下来,安装程序将自动进行系统文件复制配置设置等操作,期间可能需要重启几次电脑。请耐心等待,不要断电或强制关机。
6. 初始设置系统安装完成后,进入Windows设置向导,按照提示设置地区键盘布局用户账户密码隐私设置等。完成后,电脑将进入全新的Windows桌面。
7. 恢复数据与安装驱动连接备份数据的设备或登录云存储服务,将备份的文件复制回新系统对应位置。然后,访问电脑制造商官网,下载并安装最新的硬件驱动程序,以确保硬件设备正常工作。
通过以上三步,即使是电脑小白也能轻松完成Windows系统的重装。记住,数据备份是关键,创建系统安装介质需耐心,重装过程需谨慎。遵循这些步骤,你将能成功解决电脑系统问题,让电脑焕然一新,运行如飞。
