在现今科技环境下,将Android平板设备转换为Windows操作系统的平台并非不可能的任务,尽管这通常不符合厂商的原始设计意图,但通过特定的技术手段,我们可以实现在部分支持该功能的硬件配置较高的安卓平板上安装Windows 10系统。以下是一份详细的步骤指南
注意 这个过程可能会影响您的设备保修,并且如果操作不当可能会导致数据丢失或设备无法正常使用,请确保您已备份所有重要数据并谨慎操作。
步骤一检查兼容性与准备工具
首先确认你的安卓平板是否具备运行Windows 10的基本条件,比如它需配备Intel AtomCore M系列或者更高性能处理器以支持x86架构,并拥有足够的存储空间至少64GB以及内存容量建议2GB以上。此外,你需要下载适用于相应硬件的Windows 10镜像文件,BIOSUEFI固件更新如有必要,以及一款可靠的引导加载程序如 Rufus 或 Etcher。
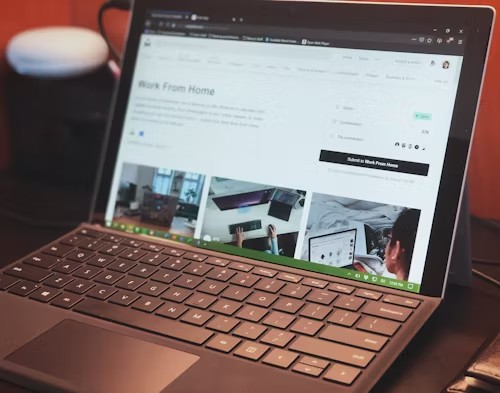
步骤二解锁Bootloader与安装USB引导
联系设备制造商查看是否有官方提供的解锁Bootloader的方法,因为大多数安卓平板默认锁定Bootloader防止非官方系统安装。解锁后,使用上述提到的工具将Windows 10 ISO镜像烧录到空白的USB闪存驱动器中制作成可启动盘。
步骤三调整启动顺序进入安装环境
插入含有Windows 10安装介质的USB,在设备重启时按指定按键通常是音量键组合进入BOOT菜单设置,更改启动优先级使得从USB设备启动。
步骤四分区与格式化硬盘
一旦成功进入Windows 10安装界面,选择自定义安装选项来手动进行分区操作。删除原Android系统所在的分区,并创建新的NTFS格式分区用于安装Windows 10。
步骤五安装Windows 10操作系统
按照屏幕提示完成Windows 10的安装流程,包括输入产品密钥如果有接受许可协议设定地区及用户信息等。
步骤六驱动适配与优化
安装完成后,由于大部分安卓平板并未针对Windows系统提供官方驱动,因此可能需要自行搜索对应芯片组和其他硬件的驱动程序进行安装,保证触摸屏WiFi蓝牙等功能正常工作。同时,鉴于平板特性,还需额外安装触控模式下的相关应用和优化软件以便于日常操作。
总的来说,虽然这个过程颇具挑战性和技术要求,但它确实可以让你的安卓平板体验全新的Windows 10操作系统。然而,请始终记住,不是所有的安卓平板都能顺利地实现这一转变,而且这样做会显著改变甚至降低原有设备的部分特性和用户体验,务必做好充分评估后再行实施。
