在Windows 10操作系统中,默认设置下系统会定期进行自动更新以确保系统的安全性和稳定性,但有时用户可能因为网络环境硬件兼容性或个人偏好等原因想要暂时禁用或者延期系统自动更新。本文将为您提供一种简单易行的三步骤方法来帮助您实现这一需求。
第一步通过服务关闭Windows Update
首先,请按键盘上的Win R组合键打开运行窗口,在弹出框内输入services.msc并回车,这将启动系统的服务管理器。在新窗口中找到名为Windows Update的服务项,双击进入其属性界面。在此界面中,您可以更改该服务的状态
将启动类型改为禁用,这样可以阻止Windows Update服务在未来任何时间自行启动。
如果当前状态是正在运行,请点击停止按钮立即暂停这项服务。
第二步使用本地组策略编辑器适用于Pro版及以上版本
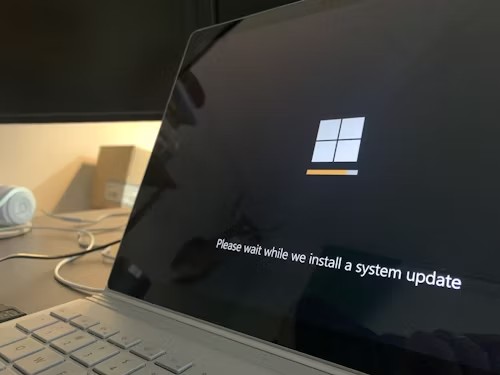
对于Windows 10 Pro以及更高级别的用户,还可以通过本地组策略编辑器进一步锁定自动更新功能。同样按下Win R,然后输入gpedit.msc打开组策略编辑器。导航至以下路径
计算机配置 管理模板 Windows组件 Windows 更新
在这里,选择配置自动更新策略,并将其设置为已启用。在其下方选项中,可以选择通知下载完成后不自动安装。
第三步利用注册表编辑器仅限临时方案
若以上两种方式不可用,也可尝试修改注册表来临时防止自动更新。请谨慎操作此步骤,因错误地修改注册表可能导致系统问题。按Win R键入 regedit 打开注册表编辑器,定位到以下目录
HKEYLOCALMACHINESOFTWAREPoliciesMicrosoftWindowsWindowsUpdateAU
如果AU文件夹不存在,则右键点击WindowsUpdate,新建一项命名为AU。接着在右侧空白区域右键创建一个新的DWORD32位值,名称设为NoAutoUpdate,数值数据填入1。这个设定意味着系统不会自动检查或下载更新。
总结起来,通过上述三种途径中的任意一种都可以达到禁止Win10自动更新的目的。不过请注意,虽然禁止自动更新可以在一定程度上避免意外情况的发生,但从长远来看,保持系统及时更新有助于获取最新的功能与安全性补丁,因此建议在条件允许的情况下适时开启并完成系统更新。同时,在改动系统核心机制后记得备份重要数据以防万一。
