电脑系统重装全攻略简单步骤,轻松搞定!
一准备工作
在开始系统重装前,确保完成以下准备工作,以确保过程顺利且数据安全
1. 数据备份系统重装将格式化硬盘并删除所有数据,因此务必提前备份重要文件照片文档等至外部存储设备如U盘移动硬盘或云端存储服务。
2. 硬件驱动备份对于某些特定的硬件设备,特别是较老或较特殊的型号,可能需要手动下载其驱动程序备用,以防重装后无法自动识别。
3. 产品密钥记录若要重新安装的是Windows正版操作系统,记下你的产品密钥,以便在安装过程中输入验证。
4. 检查网络连接确保有稳定的互联网连接,因为部分安装方式可能需要在线下载更新或驱动。
二选择合适的重装方式
根据具体情况,可以选择以下两种主要的系统重装方式
1. 使用安装介质创建Windows安装USB或DVD。访问微软官网下载适用于你电脑版本的Windows ISO镜像文件,然后使用工具如Rufus将其刻录到USB或DVD上。此方法适用于无法正常启动系统的电脑,或者希望进行纯净安装的情况。
2. 使用重置此PC功能如果你当前的Windows系统仍能正常运行,可以通过设置更新与安全恢复,找到重置此PC选项。此方法会保留个人文件可选,但会移除所有应用及设置,实现快速恢复至出厂状态。
三系统重装步骤
无论采用哪种方式,以下是通用的系统重装步骤
1. 进入BIOS设置重启电脑,在开机自检阶段按相应键通常是F2Delete或Esc等,具体视主板品牌而定进入BIOS设置界面。将启动顺序调整为优先从USBDVD驱动器启动,保存退出。
2. 开始安装过程电脑将从USBDVD启动,进入Windows安装界面。按照提示选择语言时间和键盘布局,点击下一步。
3. 激活安装选择现在安装进入安装流程。如果使用的是零售版Windows,此时需输入产品密钥;如果是OEM预装版,则通常无需输入,系统会自动识别。
4. 选择安装类型选择自定义仅安装Windows高级。这将允许你选择安装位置以及执行磁盘分区操作。
5. 磁盘分区与格式化在磁盘列表中,选中你要安装系统的分区,点击格式化,确认后该分区数据将被清除。如有需要,可以在此处创建调整或删除分区。
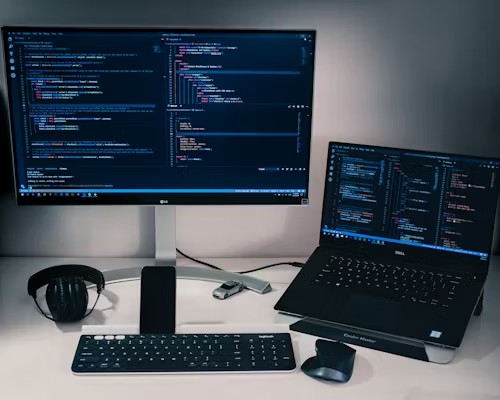
6. 开始安装选定已格式化的分区,点击下一步,系统开始正式安装。期间电脑可能会重启数次,无需干预,等待安装完成即可。
7. 初始设置安装完成后,进入Windows设置向导,填写用户名密码计算机名等信息,选择隐私设置,最后等待系统配置完成。
8. 更新与驱动安装首次登录后,打开设置更新与安全,检查并安装所有可用的系统更新。接着,访问设备制造商网站下载并安装最新的硬件驱动,特别是之前备份过的特殊硬件驱动。
9. 恢复数据与软件将先前备份的数据复制回新系统,并重新安装常用的应用程序。
四总结
通过以上简单的步骤,你可以顺利完成电脑系统的重装工作。尽管过程中涉及一些技术细节,但只要细心准备遵循指南,任何人都能轻松应对。记住,关键在于数据备份和选择适当的重装方式。一旦新系统安装完毕,及时更新驱动和软件,你的电脑就如同新生一般,再次焕发活力,为你提供高效稳定的服务。
