在使用电脑的过程中,有时由于系统故障病毒感染系统卡顿文件丢失等问题,用户可能需要对电脑进行系统重装。对于联想笔记本用户来说,掌握一套快速有效的系统重装方法至关重要。以下是一份详尽的联想笔记本重装系统教程,将带领您一步一步轻松完成整个过程。
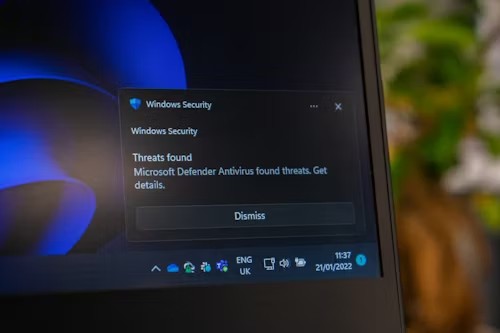
一准备工作
1. 备份重要数据
在开始重装系统前,请确保将所有重要文件如文档图片视频等备份至外部存储设备如U盘移动硬盘或云存储。这一步骤极为关键,因为重装系统会清除C盘及其它分区的所有数据。
2. 准备系统安装介质
选择合适的Windows系统版本如Windows 10,并下载官方原版ISO镜像文件。接下来,使用RufusWin32 Disk Imager等工具将ISO文件刻录到空白U盘,制作成可启动的系统安装盘。
3. 查询电脑BIOS启动键
在联想笔记本开机过程中,需要通过特定键如F2F12FnF2等进入BIOS设置界面。请查阅联想官网或网络资源,了解您所用型号笔记本的BIOS启动键。
二设置BIOS与启动U盘
1. 重启电脑并进入BIOS
在电脑关机状态下,插入制作好的系统安装U盘,然后按下开机键。迅速连续敲击查询到的BIOS启动键,进入BIOS设置界面。
2. 更改启动顺序
在BIOS菜单中找到Boot或Startup选项,将其下的Boot PriorityBoot Sequence或类似选项调整为优先从USB设备启动。保存设置并退出BIOS通常使用F10键,并确认YesEnter。
三安装Windows系统
1. 启动至安装程序
电脑将自动从U盘引导,加载Windows安装环境。按照屏幕提示选择语言时间货币格式以及键盘布局,点击下一步。
2. 安装类型选择
在安装Windows页面,选择自定义仅安装Windows高级,以执行全新安装。
3. 磁盘分区操作
在你想将Windows安装在哪里?页面,选中您的系统盘通常是标有主分区且大小最大的分区,点击删除清理原有分区结构。接着,点击新建创建新的主分区,分配适当大小并格式化为NTFS。最后,选定新创建的分区,点击下一步开始安装。
4. 等待系统安装
Windows安装程序将自动复制文件展开功能安装更新以及配置设置,此过程可能持续一段时间。期间电脑可能会多次重启,无需干预,耐心等待即可。
5. 设置初始信息
安装完成后,系统会要求您输入产品密钥如有设置用户名密码计算机名隐私设置等信息。按照提示逐一填写,直至看到桌面,表示系统已成功安装。
四后续配置与驱动安装
1. 连接互联网
连接WiFi或有线网络,以便系统自动搜索并安装更新,以及后续驱动程序的下载。
2. 安装硬件驱动
访问联想官网,输入您的笔记本型号,下载并安装适用于新系统的各类驱动程序,包括显卡驱动声卡驱动网卡驱动触摸板驱动等。或者,可以使用联想官方提供的联想电脑管家等软件自动检测并安装驱动。
3. 恢复常用软件
根据之前备份的数据,重新安装日常使用的应用程序如Office套件浏览器聊天软件等,并将个人文件还原至相应位置。
4. 系统优化与个性化
根据个人需求,调整系统设置安装安全软件进行性能优化等操作,让新系统更加符合您的使用习惯。
至此,您已经顺利完成联想笔记本的系统重装工作。遵循上述步骤,不仅能解决系统问题,还能使电脑焕然一新,提升使用体验。记得定期备份数据,保持系统更新,以维护电脑的良好运行状态。
