在日常生活中,U盘作为便携式存储设备,以其小巧轻便易于携带的特点深受用户喜爱。然而,随着使用时间的推移,U盘可能会遇到文件混乱读写速度下降或感染病毒等问题,此时就需要进行格式化操作以彻底清除数据并恢复其最佳性能。以下是一份详尽的U盘格式化教程,旨在帮助您快速且安全地完成这一过程。
一准备工作
1. 备份重要数据 在开始格式化前,请确保已将U盘内所有重要的个人文件复制到其他安全位置如电脑硬盘云存储等,因为格式化会永久删除U盘内的所有数据。
2. 检查U盘状态 插入U盘至电脑USB接口,确保操作系统能够正常识别,并在我的电脑或此电脑中显示为可移动磁盘。如果无法识别,可能需要更换USB端口或者尝试在另一台电脑上测试,以排除硬件故障。
3. 选择合适的格式化方式 根据您的需求,确定是否需要快速格式化仅修改文件分配表,速度快但可能存在残留数据还是全面格式化逐扇区扫描并清零,更安全但耗时较长。通常情况下,为了彻底清除数据并防止隐私泄露,建议选择后者。
二Windows系统下格式化U盘步骤
1. 打开磁盘管理工具 右键点击桌面左下角的开始按钮,选择磁盘管理。在弹出窗口中,找到代表您U盘的分区通常标有Removable Disk字样及相应驱动器号,右键点击该分区。
2. 选择格式化选项 在弹出的菜单中,选择格式化,这将启动格式化向导。
3. 设置格式化参数
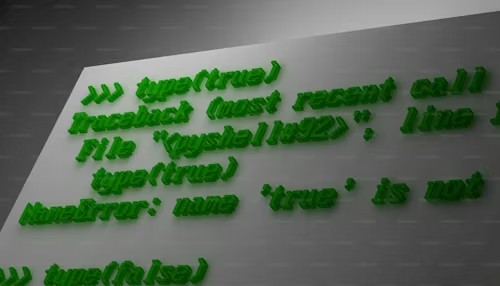
文件系统 选择适合您需求的文件系统类型。常见的有FAT32兼容性好,最大单个文件大小不能超过4GBexFAT适用于大文件存储,兼容性稍逊于FAT32和NTFS适用于大容量U盘,支持文件权限和压缩,但部分设备可能不支持。一般来说,如果U盘容量小于32GB且不存储大文件,建议选择FAT32;否则,选择exFAT或NTFS。
分配单元大小 保持默认值即可,通常为默认值或4096字节。此设置影响文件存储效率,一般无需调整。
卷标 可以为U盘输入一个便于识别的名称,如Personal USB。
格式化选项 为了确保数据安全,建议勾选快速格式化选项前的复选框,取消选择。这将执行全面格式化,彻底清除U盘数据。
4. 确认并开始格式化 确认设置无误后,点击开始按钮。系统将弹出警告提示您格式化将删除所有数据,确认后点击确定。此时,格式化进程开始,根据U盘容量和选择的格式化方式,可能需要几分钟到几十分钟不等。
5. 等待格式化完成 在磁盘管理窗口中,您将看到U盘分区的状态变为正在格式化。待进度条完成后,状态变为状态良好,表示格式化成功。此时,U盘已恢复为出厂状态,性能得到优化,可以安全地存放新数据。
三注意事项
在格式化过程中请勿断开U盘连接,以免造成数据丢失或U盘损坏。
定期对U盘进行格式化有助于保持其良好的运行状态,但频繁格式化可能导致U盘寿命缩短。合理规划数据管理和备份策略,减少不必要的格式化操作。
对于疑似感染病毒的U盘,除了格式化外,还应使用可靠的防病毒软件进行全面查杀,以消除潜在威胁。
通过以上详细教程,您现在应该掌握了在Windows系统下快速安全地清除U盘数据并恢复其性能的方法。遵循这些步骤,您可以有效地解决U盘的各种问题,使其始终保持高效稳定的使用体验。
