在日常使用中,笔记本电脑作为我们工作学习的重要工具,其系统的稳定性至关重要。然而,由于种种原因,如病毒攻击软件冲突硬件故障或操作失误等,电脑系统有时难免会面临崩溃的困境。此时,用户往往陷入焦虑与无助之中。其实,对于这种情况,有一个简单且高效的解决方案利用U盘进行系统重装。本文将详细阐述如何通过U盘轻松完成笔记本电脑系统的重装,让每一位用户都能掌握这一技能。
一准备工作
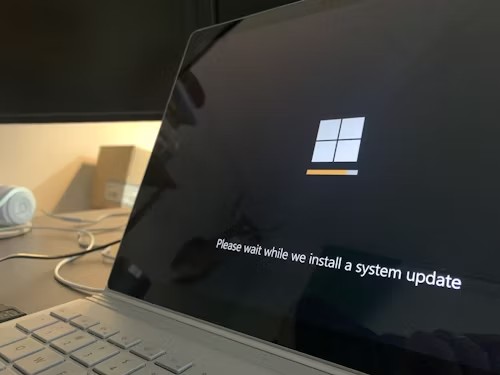
1. 制作启动U盘首先,您需要准备一个容量至少为8GB的空白U盘,并下载Windows官方原版ISO镜像文件。然后,使用诸如RufusWin32 Disk Imager等第三方工具,将ISO镜像文件刻录至U盘,将其转化为可引导的安装介质。
2. 备份重要数据在进行系统重装前,请确保将所有重要的个人文件文档照片视频等数据备份到外部存储设备如另一台电脑移动硬盘或云存储。因为系统重装过程中,C盘通常包含操作系统会被格式化,原有数据将会被清除。
二设置BIOS以从U盘启动
1. 重启电脑插入制作好的启动U盘,重新启动笔记本电脑。在开机画面出现时,迅速按下特定键通常是F2F10Delete等,具体请参考电脑品牌官网或开机提示信息进入BIOS设置界面。
2. 调整启动顺序在BIOS菜单中找到Boot或Startup选项,将USB HDD或带有U盘品牌名称的选项设为第一启动项。保存更改并退出BIOS,电脑将自动从U盘启动。
三执行系统安装
1. 选择安装语言当电脑成功从U盘启动后,会出现Windows安装程序界面。按照屏幕提示选择适合的语言时间及货币格式键盘布局等,点击下一步。
2. 安装类型选择在下一界面中,选择自定义仅安装Windows高级,这将允许您对硬盘进行分区操作并全新安装系统。
3. 硬盘分区操作在磁盘列表中,找到当前C盘通常显示为主分区或已分配驱动器号,点击删除以清空该分区。接着,点击新建创建新的主分区,设定合适的大小一般建议保留全部可用空间,并点击快速格式化。确认无误后,选中新创建的分区,点击下一步开始安装Windows系统。
4. 等待安装过程系统将自动进行文件复制功能设置驱动安装等一系列操作。期间可能需要您输入产品密钥如有创建用户名设置密码以及接受许可协议等。请按屏幕指示逐步完成。
5. 首次启动配置系统安装完成后,电脑会自动重启并进行初次设置,包括连接WiFi区域设置隐私设置Microsoft账户登录可选等。按照向导完成这些步骤后,您将看到全新的桌面环境,至此,系统重装大功告成。
总结来说,尽管笔记本电脑系统崩溃让人困扰,但借助U盘进行系统重装实则是一个简便易学的过程。只要准备好相关材料,遵循上述步骤操作,即使是电脑新手也能顺利完成系统恢复,让您的笔记本电脑焕然一新,重新投入高效稳定的使用。记得定期备份数据,保持良好的使用习惯,可以有效降低未来遭遇类似问题的风险。
