在日常使用电脑过程中,由于各种原因如病毒攻击系统文件损坏运行速度变慢等,我们可能面临需要重装系统的状况。此时,借助U盘进行系统安装是一种既便捷又高效的解决方案。以下就是详细步骤,教您如何利用U盘轻松完成Windows系统重装,让您的电脑焕然一新。
第一步准备工具与资料
1. U盘选择一个容量至少为8GB的空白或可用U盘,所有数据将被格式化,请提前备份重要文件。
2. Windows系统镜像文件访问微软官方网站或其他可信渠道下载所需的Windows系统ISO镜像文件如Windows 1011。确保版本与您的产品密钥兼容。
3. 制作启动U盘的工具推荐使用官方工具如 Rufus 或 Microsoft Media Creation Tool。这些工具可帮助我们将系统镜像刻录到U盘并使其具备引导功能。
第二步创建系统安装U盘
1. 下载并打开Rufus或Media Creation Tool按照您的操作系统,下载对应版本的Rufus,并以管理员身份运行。
2. 连接U盘将准备好的U盘插入电脑USB接口,Rufus会自动识别。
3. 配置设置
设备确认选中的U盘无误。
引导类型选择标准Windows安装NTFS或UEFI NTFS,通常选择后者以支持新型主板的启动方式。
分区方案和目标系统类型若不确定,保持默认设置即可。
文件系统选择NTFS。
簇大小默认即可。
新卷标自定义U盘名称非必需。
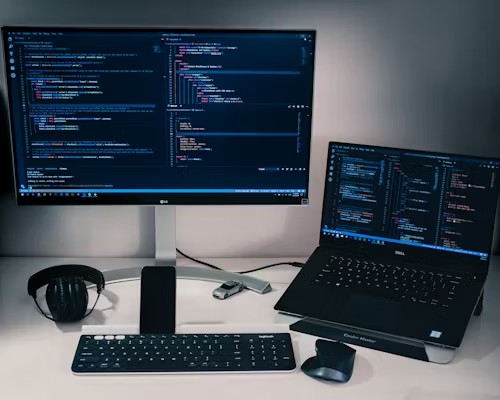
4. 加载系统镜像点击选择按钮,浏览并选定已下载的Windows ISO镜像文件。
5. 开始创建确认设置无误后,点击开始按钮。Rufus将开始格式化U盘并复制系统文件,此过程可能需花费一些时间。完成后,您的U盘即变为可引导的Windows安装介质。
第三步设置BIOS以从U盘启动
1. 重启电脑关闭计算机,插入制作好的系统安装U盘,然后开机。
2. 进入BIOS在开机画面出现时,快速按下特定键通常是F2DeleteF10或Esc,具体请参考电脑说明书或开机提示进入BIOS设置界面。
3. 修改启动顺序在BIOS菜单中找到Boot或Startup选项,将USB HDD或带有U盘品牌型号的项设为第一启动项。保存更改并退出BIOS通常通过F10键并选择Yes或Save Exit。
第四步安装Windows系统
1. 启动至安装环境电脑重启后,将从U盘引导进入Windows安装程序。选择语言时间和货币格式键盘输入法,然后点击下一步。
2. 点击现在安装同意许可条款后,选择自定义仅安装Windows高级。
3. 磁盘分区操作
格式化旧系统分区在磁盘列表中,找到包含旧系统的分区,选中后点击删除如有必要,接着点击新建创建新的主分区,分配合适的空间并格式化建议使用NTFS。
确认安装位置确保新创建的分区已被选中作为安装目标,然后点击下一步。
4. 等待安装Windows系统将开始安装,期间可能有多次重启。请耐心等待直至进入桌面,表示系统安装完成。
5. 激活与更新连网后,使用有效的产品密钥激活Windows。接着,打开设置 更新和安全 检查更新,安装所有可用更新以获取最新功能及安全性补丁。
至此,您已成功使用U盘完成了Windows系统的重装。全新的系统不仅提升了电脑性能,也为您提供了更安全稳定的使用环境。记得定期备份重要数据,并保持系统更新,以维护电脑的最佳状态。
