在使用电脑的过程中,有时我们会遇到U盘驱动安装失败的问题,这可能导致U盘无法正常识别或使用。面对这种情况,无需过于焦虑,只需遵循以下3个简单步骤,您就可以轻松解决U盘驱动安装失败的问题。
步骤一检查U盘硬件状态
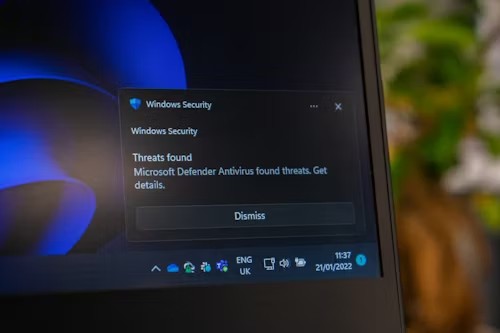
在开始软件层面的排查之前,首先要确保U盘硬件本身没有问题。请按照以下步骤进行检查
1. 更换USB接口将U盘插入电脑的其他USB接口,看是否能在新接口上正常识别。有时,问题可能出在个别接口故障或供电不足上。
2. 尝试其他设备使用同一USB接口连接其他USB设备,如鼠标键盘或另一款U盘,以确认接口是否正常工作。
3. 检查U盘在其他电脑上的表现将U盘插入另一台电脑,观察是否能正常识别和读写。如果在其他电脑上工作正常,那么问题很可能出在原电脑的驱动程序或系统设置上。
4. 检查U盘物理损坏观察U盘外观是否有明显损坏,如接口松动外壳破裂等。如果可能,尝试使用专业的USB故障检测工具进行硬件检测。
如果硬件检查未发现问题,那么我们就可以进入下一步,从软件层面寻找解决方案。
步骤二更新或重新安装USB控制器驱动
USB控制器驱动是电脑识别和管理所有USB设备的关键软件组件。驱动安装失败可能是由于USB控制器驱动出现问题或版本过旧。请按照以下步骤操作
1. 打开设备管理器在Windows搜索栏中输入设备管理器,点击打开。
2. 定位USB控制器在设备管理器中,找到并展开通用串行总线控制器类别。这里会列出所有与USB相关的设备和驱动。
3. 更新驱动右键点击任意一个USB控制器如USB Root Hub,选择更新驱动。选择自动搜索更新的驱动软件,让系统在线查找并安装最新的驱动。如果更新失败或无更新可用,可以尝试浏览我的电脑以查找驱动软件,手动指定驱动文件位置如制造商提供的驱动包目录进行更新。
4. 卸载重装如果更新驱动无效,可尝试右键点击问题设备,选择卸载设备。在弹出的确认框中勾选删除此设备的驱动软件,然后点击卸载。之后重启电脑,系统会自动重新安装USB控制器驱动。
步骤三修复系统USB相关服务及注册表
如果上述步骤仍未解决问题,可能是系统USB服务异常或注册表设置错误导致。请按照以下步骤操作
1. 检查并启动USB相关服务
a. 打开服务在Windows搜索栏输入服务,点击打开。
b. 在服务列表中找到以下服务,确保其状态为正在运行Plug and PlayUSB Root HubUSB Serial Bus Driver。如果不是,右键点击该服务,选择启动。
2. 修复注册表
a. 警告操作注册表有风险,不当操作可能导致系统问题。建议在操作前备份注册表或创建系统还原点。
b. 打开注册表编辑器在Windows搜索栏输入regedit,以管理员身份运行。
c. 定位到以下路径HKEYLOCALMACHINESYSTEMCurrentControlSetServicesUSBSTOR
d. 右侧窗格中找到Start DWORD值,双击打开,将其数值数据改为3代表自动启动。如果没有这个值,右键点击空白处,选择新建 DWORD32位值,命名为Start,并设置数值数据为3。
完成以上步骤后,重启您的电脑。通常情况下,通过这三个步骤的排查与修复,U盘驱动安装失败的问题应能得到有效解决。若问题依然存在,可能存在更深层次的系统问题,此时建议寻求专业技术人员的帮助或考虑进行系统恢复操作。
