在Windows 10操作系统中,截图功能是一个非常实用且频繁使用的工具,它可以帮助用户快速捕捉屏幕上的任何内容以便分享记录或编辑。为了提高工作效率并简化操作流程,Microsoft为Win10设计了一系列便捷的截屏快捷键。以下就是Windows 10系统的全面截图快捷键详解
1. 全屏截图
PrtScnPrint Screen键按下此键会捕获整个屏幕的内容,并将图片保存到剪贴板,您可以通过粘贴CtrlV将其插入画图或其他图像处理软件进行进一步编辑或者直接保存。
2. 活动窗口截图
Alt PrtScn 当你需要仅截图当前激活窗口时,只需同时按住Alt 和 PrtScn 键,这将会只抓取当前焦点所在的窗口画面至剪贴板。
3. 游戏栏截图
Win Alt PrtScn对于运行的游戏或者其他支持的应用程序,可以使用这个组合键来立即完整截取屏幕并自动保存为文件,无需通过剪贴板。
4. Snip Sketch 截图工具 原名截图与草图
Win Shift S这是Windows 10自带的一种强大而灵活的区域截图方式。点击后,鼠标指针会变为十字线形状,您可以自由选择矩形任意形状或是全屏模式进行截图,截图同样会被复制到剪贴板,并且会在右下角短暂显示预览,单击即可进入Snip Sketch应用进行更多编辑。
5. 触摸设备截图
如果您的设备是触控屏并且处于平板模式,可以直接用三根手指从左向右滑动以完成全屏截图。
6. Snip Sketch 应用内的快捷键
在打开Snip Sketch应用的情况下,利用键盘还可以控制截图类型
按N 或者点击新建按钮开始新的矩形截图。
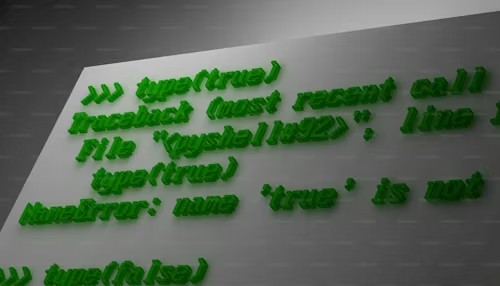
按M 或者菜单中的选项切换到绘制自定义形状截图。
按P 或菜单项选取全屏截图。
按C 或相应选项来进行窗口截图。
以上便是Windows 10系统内多种丰富的截图快捷键方法,无论是简单的全屏截图还是复杂的局部截图需求,都能轻松满足。掌握这些技巧无疑能极大提升日常计算机操作效率。另外,请注意部分笔记本可能需配合Fn键才能实现完整的PrtScn等按键功能。
