在使用Windows 10操作系统的过程中,许多用户可能会遇到自动更新带来的困扰它可能在不恰当的时间进行下载安装,影响了用户的正常使用或者导致正在进行的重要工作突然中断。尽管自动更新有助于确保系统的安全性与稳定性,但其灵活性不足确实给部分用户带来了烦恼。本文将针对这一问题,为你提供三个步骤来轻松关闭Windows 10的自动更新功能。
第一步更改设置中的更新选项
首先,请按下键盘上的Win I组合键打开设置菜单,在新窗口中选择更新与安全。在此界面左侧栏中点击Windows Update,然后滚动至右侧页面底部,找到并单击高级选项。
在这个高级选项的区域里,你会看到几个关于如何管理更新的配置项。其中,暂停更新7天可以暂时阻止系统在未来一周内接收任何更新;如果你想更长久地禁用自动更新,则需继续向下寻找,并启用选择何时安装更新下的开关按钮,随后你可以自定义希望检查更新的具体时间范围。
第二步通过组策略编辑器彻底关闭更新
对于专业版企业版或教育版等拥有组策略编辑器Group Policy Editor的Windows 10版本,还可以采取更为深度的方式来关闭自动更新
按下Win R组合键打开运行对话框,输入 gpedit.msc 并回车以启动本地组策略编辑器。
在左侧导航树状结构中依次展开 计算机配置 管理模板 Windows 组件 Windows 更新。
找到并双击进入配置自动更新策略,将其设为已启用,并在下方选项中选择Disabled状态,这样就成功禁止了所有类型的自动更新。
第三步利用服务控制手动停止Update服务
如果你想要临时性地停用Windows Update服务,可以通过以下操作实现
同样按住Win R组合键唤出运行窗口,这次请输入 services.msc 来打开服务列表。
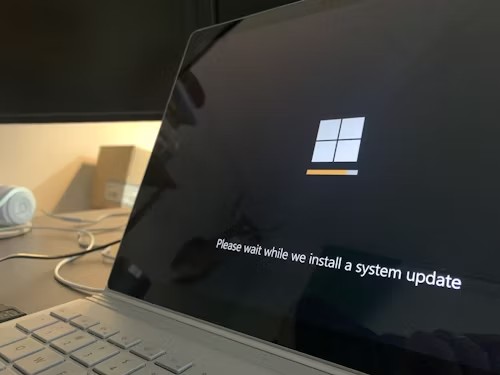
在服务列表中找到名为Windows Update的服务项目,右键单击后选择属性。
在弹出的属性窗口中,将启动类型改为禁用,最后点击应用并确认退出即可。
以上三种方法分别适用于不同程度的需求,从简单调整更新行为到完全禁用自动更新。不过请注意,虽然关闭自动更新能避免打扰,但也意味着你需要自行关注系统补丁及安全更新情况,定期手工检查并安装必要的更新,从而保证系统的稳定性和安全性。毕竟,微软频繁推送更新的主要目的还是为了提升用户体验以及防护各类潜在的安全风险。
