在本文中,我将为您详细介绍如何在A1370型号的苹果Mac电脑上安装Windows 7操作系统作为独立即单系统的详细步骤。尽管Apple官方并不直接支持在其旧款机型如A1370上安装Windows 7,但通过Boot Camp助理或第三方虚拟化软件我们可以实现这一目标。
步骤一准备工具与资料
正版Windows 7安装光盘映像 .iso文件。
至少8GB大小的USB闪存驱动器用于制作启动U盘。
最新版的Boot Camp助手对于你的A1370 Mac,请确保下载适用于该设备版本的Boot Camp。
步骤二创建Windows 7安装U盘
1. 打开Boot Camp Assistant位于ApplicationsUtilities目录下,按照提示操作以划分硬盘空间并格式化USB为MSDOSFAT格式,然后选择导入您的Windows 7 ISO镜像到此U盘内。
2. 确保分配给Windows分区足够的存储空间,并等待 Boot Camp 完成准备工作及U盘制作。
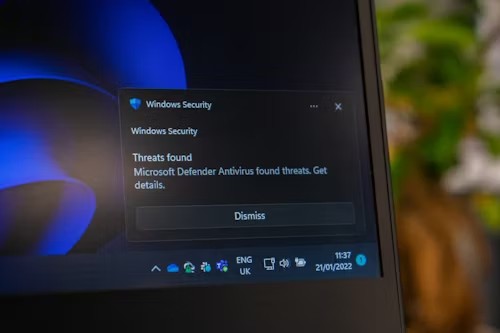
步骤三重启并安装Win7
1. 重启Mac,在启动过程中按住Option键进入启动管理菜单,选择已制作为启动介质的USB进行启动。
2. 进入Windows 7安装界面后,遵循屏幕上的指示进行安装,当遇到磁盘分区时,选择Boot Camp所创建的那个NTFS格式的分区进行安装。
3. 在完成基础安装过程后,插入包含Boot Camp驱动程序的第二张DVD或者从之前备份的BootCamp文件夹里找到对应驱动进行安装,这一步是为了保证硬件功能的正常运行例如触控板键盘背光等。
注意事项
由于A1370是较早批次的Macbook产品线,可能无法获得最新的Boot Camp更新支持安装Windows 7。在这种情况下,您可能需要手动在网上查找适合这款机型的Windows 7驱动,或者考虑使用Parallels Desktop, VMware Fusion这类虚拟机软件来在Mac OS X内部运行Windows 7。
总的来说,虽然在A1370这样的老款Mac电脑上安装Win7的过程可能会遭遇一些挑战,但只要细心且有耐心地一步步操作,还是可以顺利实现在Mac A1370上安装并稳定运行Windows 7单系统的愿望。务必注意始终保持数据的安全性以及操作的规范性,避免因误操作导致的数据丢失或者其他问题。
